2 パソコンの表計算ソフトを利用した作成例
表計算ソフトを利用した作成例
光ディスク等による法定調書提出用データについて、パソコンの表計算ソフト「エクセル」を利用した作成例をご案内します。
(1) 入力セルの書式設定
入力セルの書式を「文字列」に設定します。
<設定方法>
データを入力するワークシート全体を選択します(ワークシートの全体の色が反転した状態です。)。
[ホーム]タブの[セル]グループで[書式]をクリックし、次に[セルの書式設定]を選択したら、「表示形式」のタブをクリックし、「分類」の中から「文字列」を選択します。選択したら「OK」ボタンを押します。
(参考図)
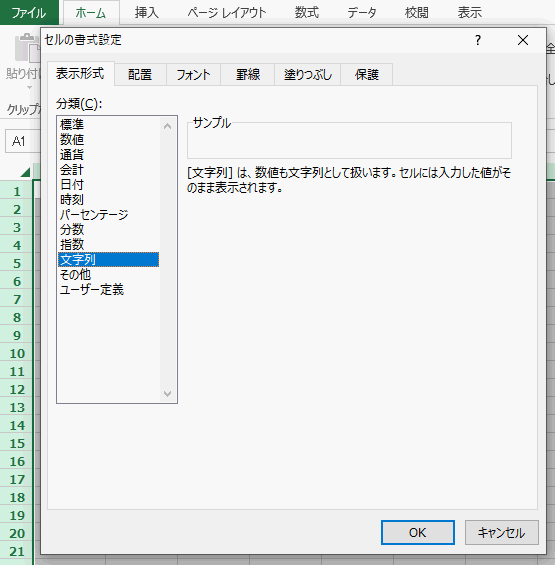
この処理を行うことにより、ワークシートのデータが「テキスト形式」のデータとして出力されます。数字も文字列として扱われ、整理番号などの先頭に0のあるデータも正常に(先頭の0がなくなることなく)出力されます。
(2) データの入力
ワークシート上のデータは、1つの行が調書1枚分のデータを表します。また、列は「1 光ディスク等により提出できる法定調書・レコードの内容及び記録要領」の項目と対応させて入力してください。
なお、入力に際しては、文字数や入力文字(全角・半角)等が指定されている項目があります。特に最終項目の欄は入力する事項がない場合でも、必ず1文字(スペース)入力する必要があります。
e-Taxホームページで公開している標準フォームは、各列に入力すべき項目名称や入力文字数など(タイトル行)を記録したものです。
標準フォームをダウンロードし、ダウンロードファイルのタイトル行を「参考図」のように先頭行に貼り付けると、読み込み可能なCSVファイルを作成することができます。
(参考図)
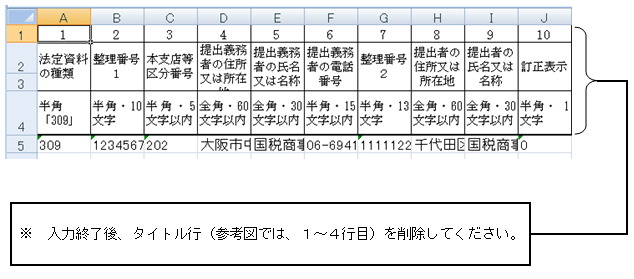
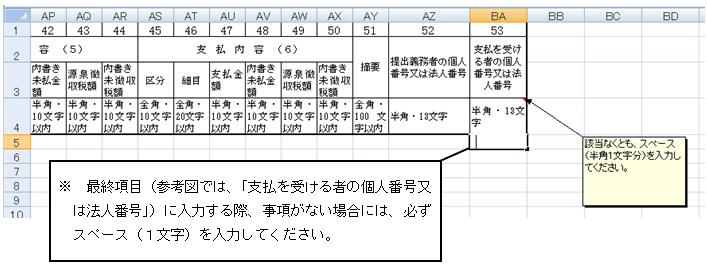
(3) データの保存
1 入力終了後、「ファイル」メニューから「名前を付けて保存」をクリックします。次に「参照」をクリックすると、「名前を付けて保存」のダイアログボックスが表示されます。
2 保存先を選択したら、ファイル名及びファイルの種類は次のようにします。
| ファイル名 | "309dat01.txt" (「報酬、料金、契約金及び賞金の支払調書」の場合) |
|---|---|
| ファイルの種類 | CSV(カンマ区切り) |
※ ファイル名は、必ずダブルクォーテーション(" ")でくくってください。
3 「保存」ボタンを押します。次のメッセージが表示されるので以下の対応を行ってください。
| メッセージ | 「CSV(カンマ区切り)として保存する場合、ブックの一部の機能が失われる可能性があります。この形式でブックを保存しますか?」 |
|---|---|
| 対応 | 「はい」をクリックします。 |
以上で、税務署へ提出していただく法定調書データが作成できました。

