PDFファイルが開けない、印刷できないなどの場合はこちらをご覧ください
こちらには、Acrobat Reader DC におけるPDFファイルが開けない・印刷できないといった場合の、代表的な事例を掲載しています。
下記の質問1から質問4の事例で問題が解決しない場合は、こちらの掲載内容をご確認ください。
ブラウザでの PDF 表示に関する質問
PDF ファイルの印刷に関する質問
- 質問 2 PDFファイルを印刷することができません。
- 質問 3 PDFファイルを印刷すると、「利用上の注意」が印刷されるので困っている。
- 質問 4 PDFファイルを印刷すると予想と違った大きさで出力される。
その他の質問
- 質問 5 国税庁ホームページに掲載されているPDFファイルを保存して、編集加工したいのにできない。
- 質問 6 国税庁ホームページに掲載されているPDFファイルのうち、一部に印刷すると不鮮明な部分のあるものがあるが、きれいに印刷する方法はないのか。
- 質問 7 国税庁ホームページに掲載されているPDFファイル(入力用)の入力フォームに文字入力できない(文字入力の不具合を含む)。
- 質問 8 国税庁ホームページに掲載されているPDFファイルを印刷した際、一部見切れる場合があるが、きれいに印刷する方法はないのか。
| 番号 | 内容 |
|---|---|
| 質問 1 | PDFファイルを閲覧できません(Web ブラウザのウィンドウの PDF ページが空白になる場合を含む。)。 |
| 回答 1 | ご使用になられているパソコンに、アドビリーダーというソフトウェアはインストール(搭載)されていますか?お使いになられているパソコンのプログラム一覧機能などで、お確かめいただいたうえで、以下の確認作業を行ってください。
|
| 番号 | 内容 |
|---|---|
| 質問 2 | PDFファイルを印刷することができません。 |
| 回答 2 |
まず、お使いのパソコンとプリンターの接続ケーブル類が適切であるかご確認ください。 次に、ブラウザ画面のこちらのアイコンで印刷を試してみてください。 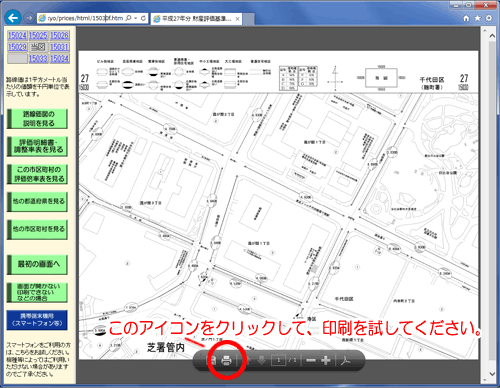 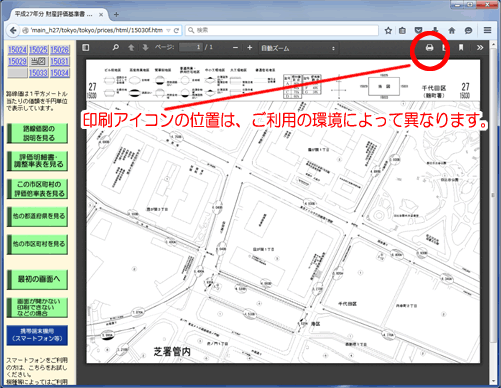
|
| 質問 3 | PDFファイルを印刷すると、「利用上の注意」が印刷されるので困っている。 |
| 回答 3 | 「利用上の注意」が印刷されないようにするには、次の操作をしてください。
|
| 質問 4 | PDFファイルを印刷すると予想と違った大きさで出力される。 |
| 回答 4 | PDFファイルを印刷すると予想と違った大きさで出力されるときは、次の操作をしてください。
|
| 番号 | 内容 |
|---|---|
| 質問 5 | 国税庁ホームページに掲載されているPDFファイルを保存して、編集加工したいのにできない。 |
| 回答 5 | 国税庁ホームページに掲載されている全てのPDF ファイルは、編集ロックがかかっているため、アクロバットなどのソフトウェアで編集や加工をすることはできません。 |
| 質問 6 | 国税庁ホームページに掲載されているPDFファイルのうち、一部に印刷すると不鮮明な部分のあるものがあるが、きれいに印刷する方法はないのか。 |
| 回答 6 | 国税庁ホームページに掲載されているPDFファイルは、2種類の方法で製作されています。ひとつは、印刷用データなどから電子的に作成されたものです。もうひとつは、印刷物を光学読取機で読み取らせて作成されたものです。 できる限り電子的に作成されたPDFファイルを掲載する努力をしているところですが、全てに対応できていません。 ご迷惑をおかけしますが、不鮮明なデータしかなく鮮明な印刷物が必要な場合は、最寄りの国税局若しくは税務署にお尋ねいただき、入手していただけますようお願いいたします。 |
| 質問 7 | 国税庁ホームページに掲載されているPDFファイル(入力用)の入力フォームに文字入力できない(文字入力の不具合を含む)。 |
| 回答 7 | 入力フォームのあるPDFファイルはブラウザでの閲覧・利用に対応しておりません。 入力用PDFの利用については、次のとおり操作してください。 1 「入力用」のPDFファイルをデスクトップ等の適宜の作業場所にダウンロード保存する。
2 AdobeReaderを起動し、「ファイルを開く」を選択後に1で保存した「入力用」のPDFファイルを開き、フォームに文字入力する。
※AdobeReaderをお持ちでない方は、以下のダウンロードサイトからダウンロードしてください。
PDF形式のファイルをご覧いただく場合には、Adobe Readerが必要です。Adobe Readerをお持ちでない方は、Adobeのダウンロードサイトからダウンロードしてください。 |
| 質問 8 | 国税庁ホームページに掲載されているPDFファイルを印刷した際、一部見切れる場合があるが、きれいに印刷する方法はないのか。 |
| 回答 8 | アップル社よりリリースされたパソコン用のOSである「macOS」の一部バージョンにおいて、印刷帳票が見切れる不具合を把握しています。 「macOS14.0」以上のパソコンを利用して、国税庁ホームページから確定申告書等の様式をダウンロードし、AdobeAcrobatReaderを利用して印刷すると帳票下部等が見切れますので、AdobeAcrobatReaderを使用せず、ブラウザ(Safari)でPDFを表示し印刷していただければ、正しい申告書等が印刷されます。 印刷する際の注意点 Macのブラウザ(Safari)で印刷する方法はこちら(PDF:788KB) |
質問1から質問6の事例で問題が解決しない場合
このコーナーに記載されている事例で問題が解決しない場合は、次のAdobeのホームページをご覧になるか、Adobeに問合せをしていただけますようお願いいたします。
※ Adobe Readerのよくあるお問合せや印刷のヒントなどが掲載されています。

