ふるさと納税に係る更正の請求書の作成例
本ページは、次のような事例での更正の請求書の作成例です。2種類の方法について作成しています。ご参照の上、ふるさと納税に係る更正の請求書をご自宅で作成願います。
事例
ふるさと納税ワンストップ特例の適用に関する申請書を市役所等に提出
1か所から給与(年末調整済み)の支払いを受けている場合で、医療費控除を適用するための確定申告書を税務署に提出
その際、ふるさと納税を寄附金控除額の計算に含めなかった
方法
マイナンバーカード方式:
スマートフォンでマイナンバーカードを読み取り・入力し、e-Taxで送信 書面:
スマートフォン、パソコンで入力し、書面で印刷
※入力作業が同じ場合、「書面」タブを選択していても、画面中「マイナンバーカード」と表示されているものがあります。
スマートフォンでマイナンバーカードを読み取り・入力し、e-Taxで送信 書面:
スマートフォン、パソコンで入力し、書面で印刷
-
1.作成コーナートップの表示
- 確定申告書等作成コーナーを開く
- ◆「提出した申告書に誤りがあった場合」をタップ〔①〕
- ◆「新規に更正の請求書・修正申告書を作成する」をタップ〔②〕
- ◆「次へ」〔③〕 次画面へ
マイナンバーカード方式 -
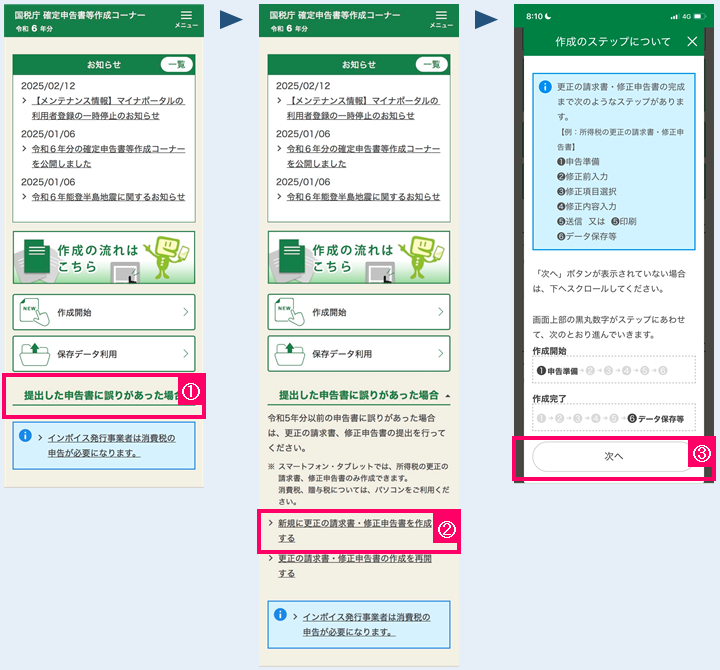
-
2.作成する年分・提出方法等の選択
- ◆ふるさと納税を含めず申告した申告書の年分を選択(本事例では、令和5年分)〔①〕
- ◆「提出方法に関する質問」が表示されるため、「マイナンバーカードをお持ちですか」と「ご利用のスマートフォンはマイナンバーカードの読み取りに対応していますか」について、「はい」 〔② ③〕
- ◆本事例では、「マイナポータル連携しますか」の質問には、「連携しない」〔④〕
- ◆「次へ」〔⑤〕 次画面へ
マイナンバーカード方式 -
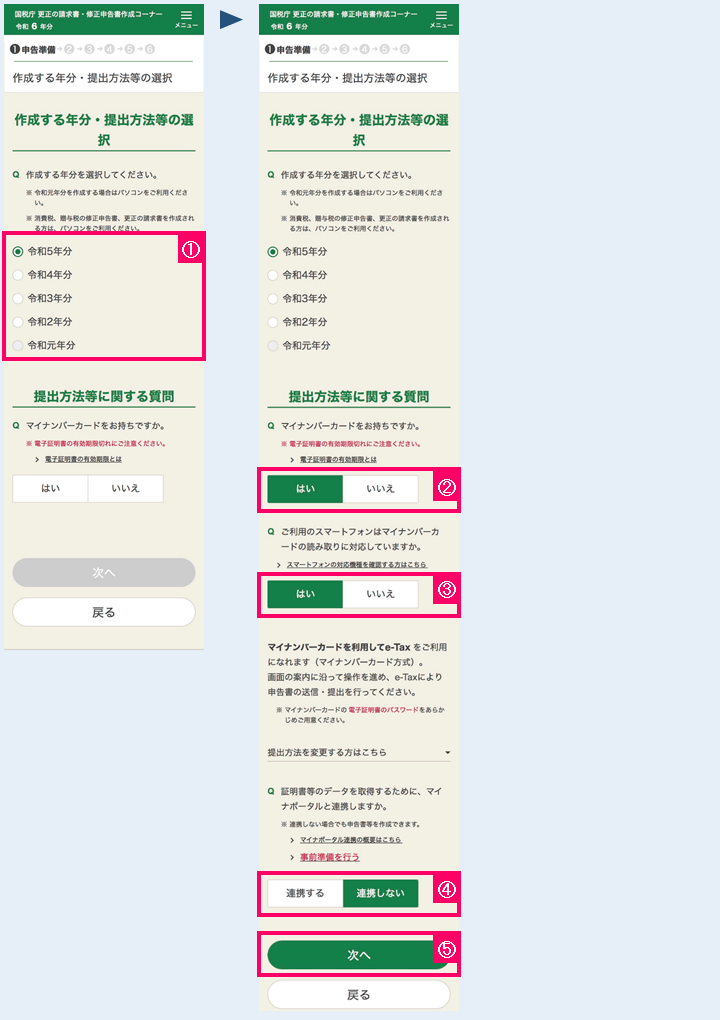
-
3.マイナンバーカードの読み取り
- (「マイナポータルアプリ」を未インストールの場合は、インストール〔①〕)
- ◆利用規約に「同意して次へ」をタップ〔②〕すると、確認ダイアログが表示されるので、「次へ」 → e-Taxに「ログイン」〔③〕
- ◆4桁のパスワードを入力〔④〕(パスワードが不明な場合等、よくある質問を参照)
- ◆スマホをマイナンバーカードに近づけ、「読み取り開始」〔⑤〕
- ◆読み取りが完了したら、「safari」〔⑥〕(Androidの場合は、「外部サービスに戻る」〔⑤〕) 次画面へ
- ※画面は、iPhoneとAndroidとで若干異なります。
- それぞれの推奨環境はコチラ
マイナンバーカード方式 -
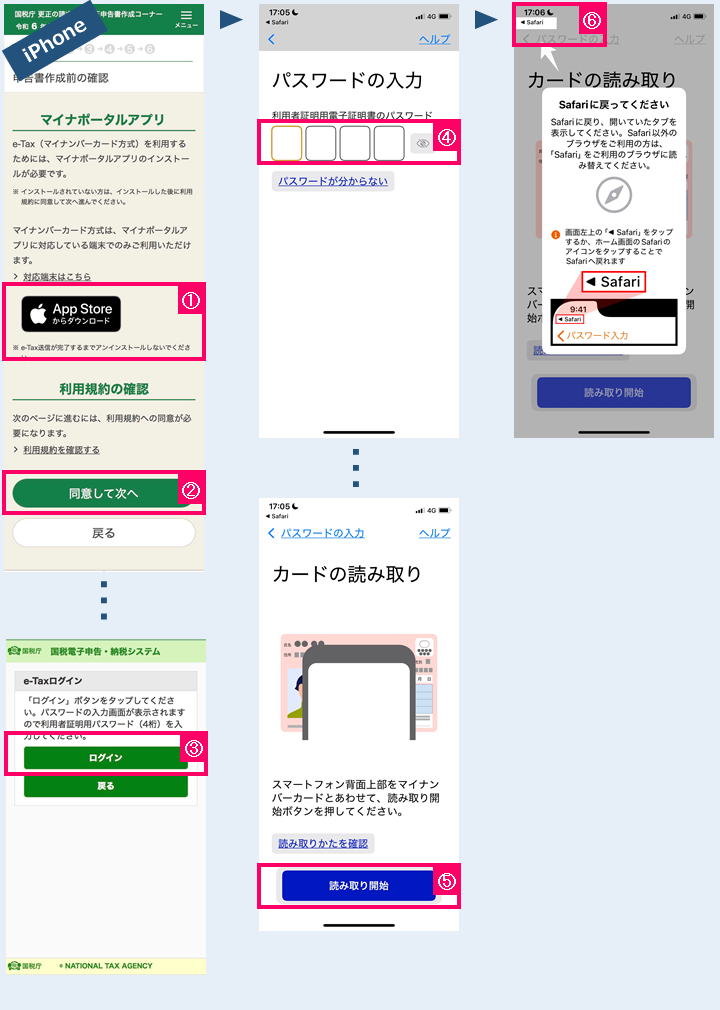
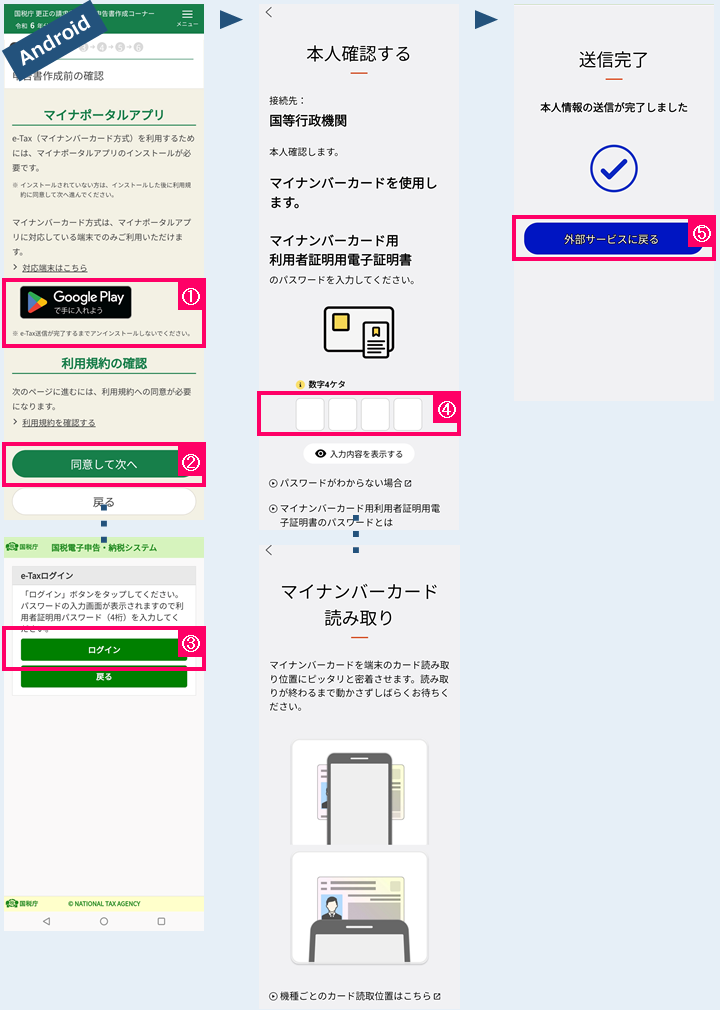
-
4.本人情報の入力・確認
- ◆氏名・住所等の本人情報を入力し、「内容を登録する」〔①〕
- ※「予定納税額(円)」には、該当があれば、入力。
「中間納付税額(円)」「中間納付譲渡割額(円)」には、入力しない- ※これまでにマイナンバーカードを利用して申告等データを送信していると、「本人確認実施済み」として本人情報が入力済みとなる場合があります
- ◆本事例では、xmlデータの読込について、ファイルを選択せず、「次へ」〔②〕 → 確定申告書データ読込について、ファイルを選択せず、「次へ」〔③〕
- ※確定申告書データ(.data形式)がある場合、よくある質問を参照
- ◆「次へ」〔④〕 次画面へ
マイナンバーカード方式 -
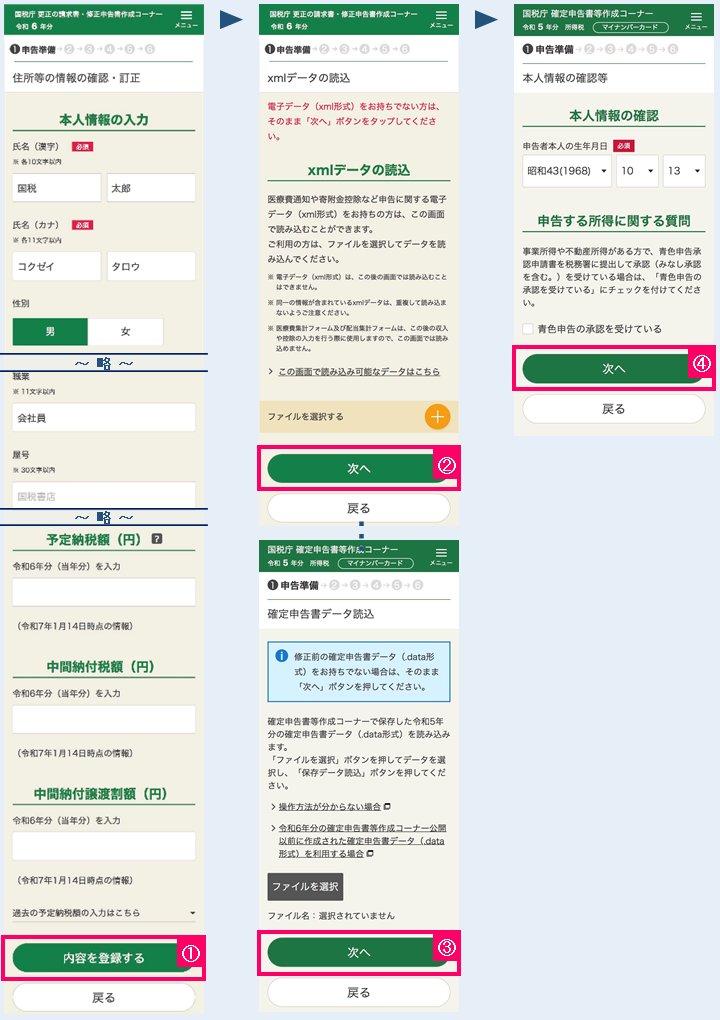
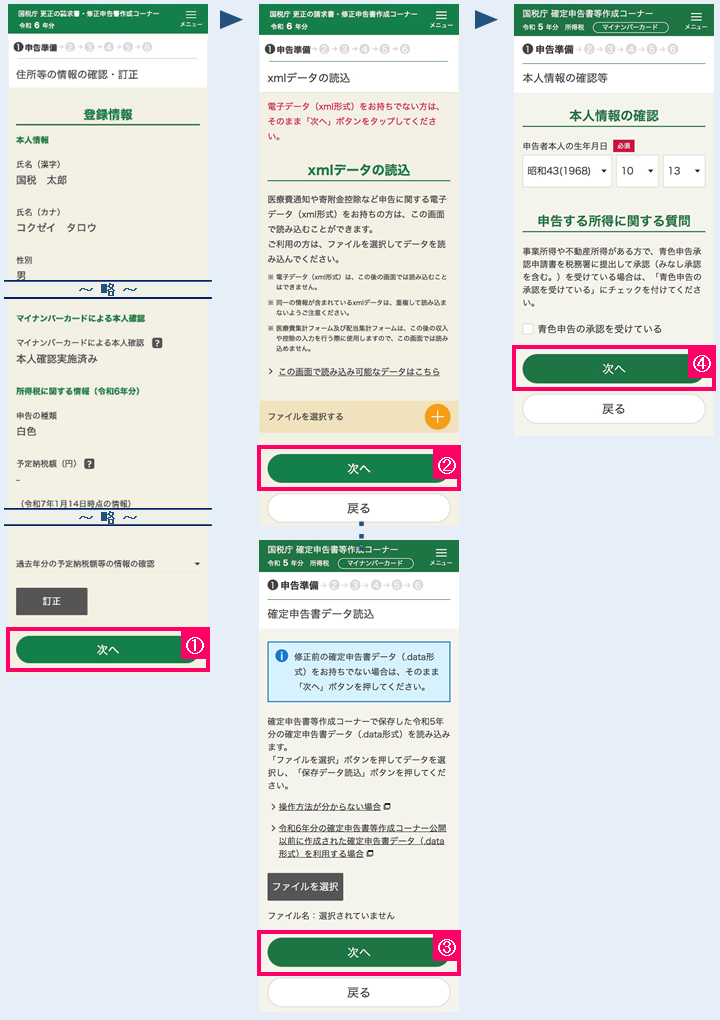
-
5.修正前入力(所得金額等)
- ◆確定申告書の控えの「所得金額等」欄(申告書画像のピンクの箇所)を参照し、入力
- ◆本事例では次を入力〔①〕
- ・給与の所得金額(円)
- ※給与所得の区分については、給与の特定支出控除を受けている場合のみ入力
- ・所得金額の合計
- ◆「次へ」〔②〕 次画面へ
マイナンバーカード方式 -
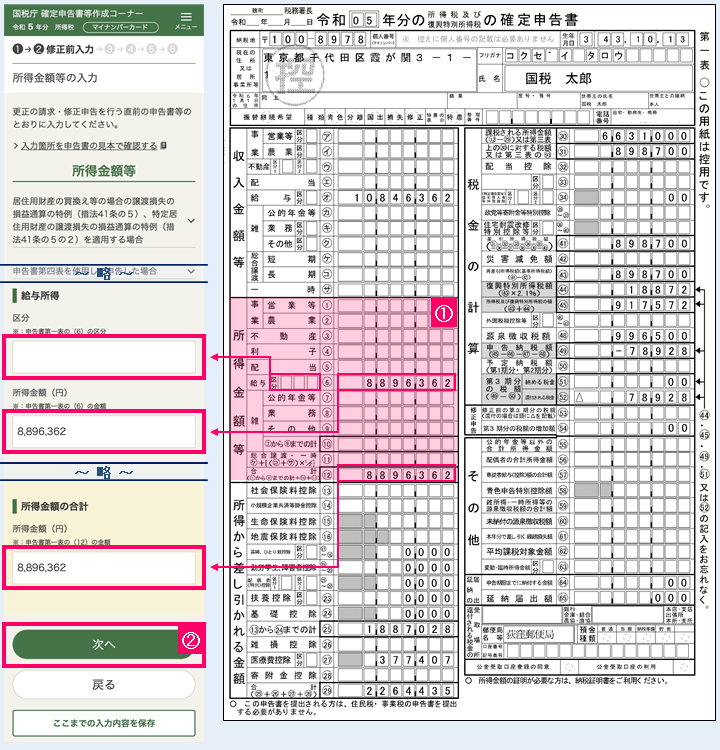
-
6.修正前入力(所得から差し引かれる金額)
- ◆確定申告書の控えの「所得から差し引かれる金額」欄(申告書画像のピンクの箇所)を参照し、入力
- ◆本事例では次を入力〔①〕
- ・社会保険料控除から基礎控除までの計(円)
- ・医療費控除の控除額(円)
- ※医療費控除の区分は、セルフメディケーション税制の場合のみ入力
- ・所得から差し引かれる金額の合計
- ◆「次へ」〔②〕 次画面へ
マイナンバーカード方式 -
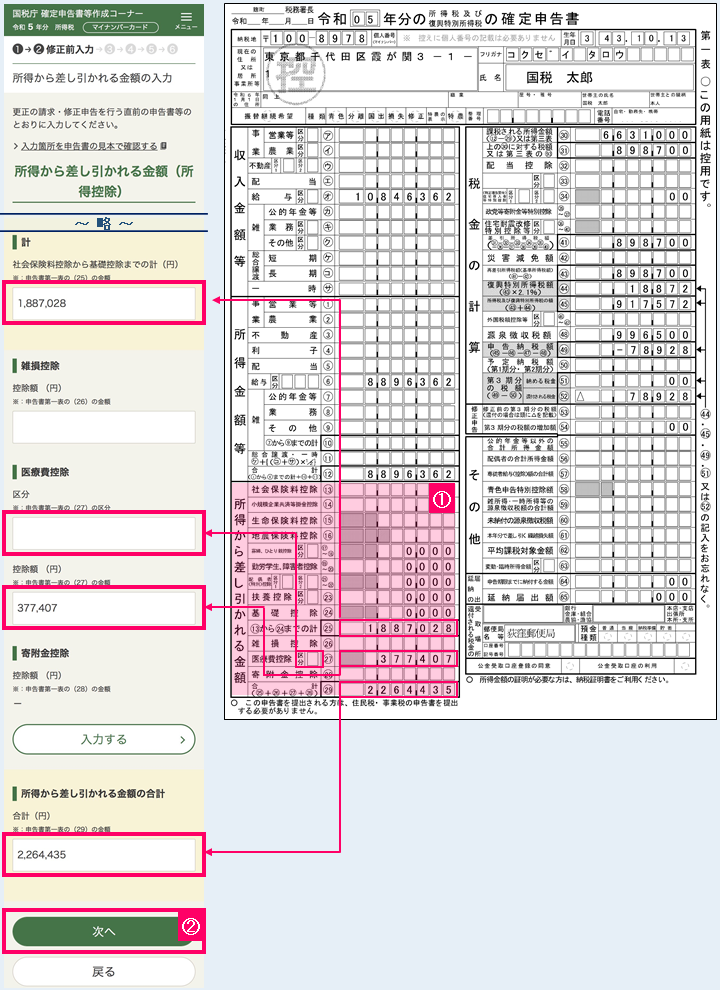
-
7.修正前入力(税金の計算)
- ◆確定申告書の控えの「税金の計算」欄(申告書画像のピンクの箇所)を参照し、入力
- ◆本事例では次を入力〔①〕
- ・課税される所得金額、上記に対する税額
- ・差引所得税額
- ・再差引所得税額(基準所得税額)、復興特別所得税額、所得税及び復興特別所得税の額
- ・源泉徴収税額、申告納税額
- ・第3期分の税額(還付される税額)
- ◆「次へ」〔②〕 次画面へ
マイナンバーカード方式 -
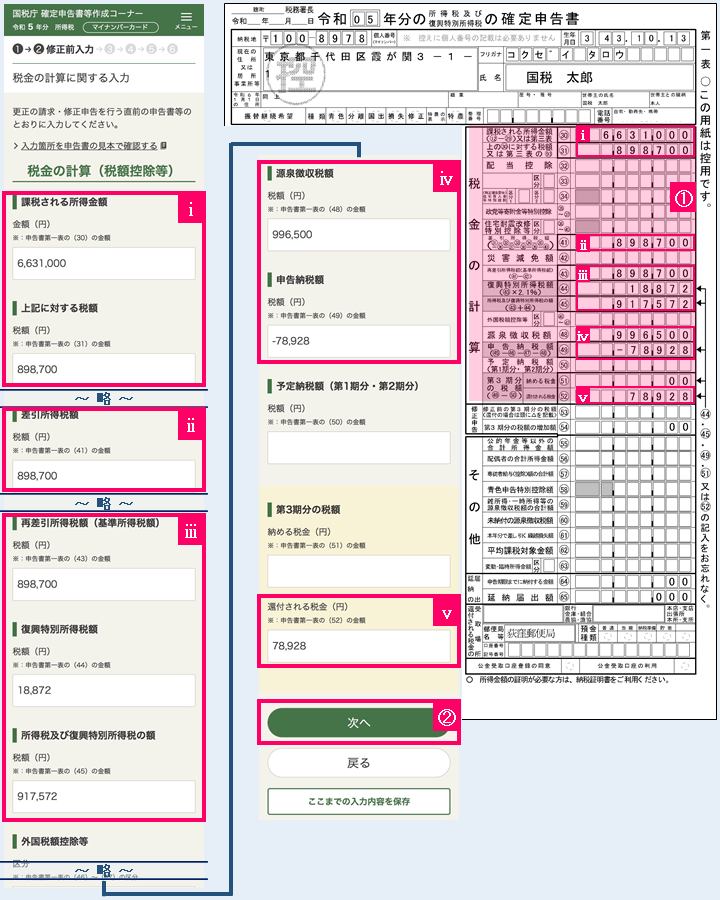
-
マイナンバーカード方式
-
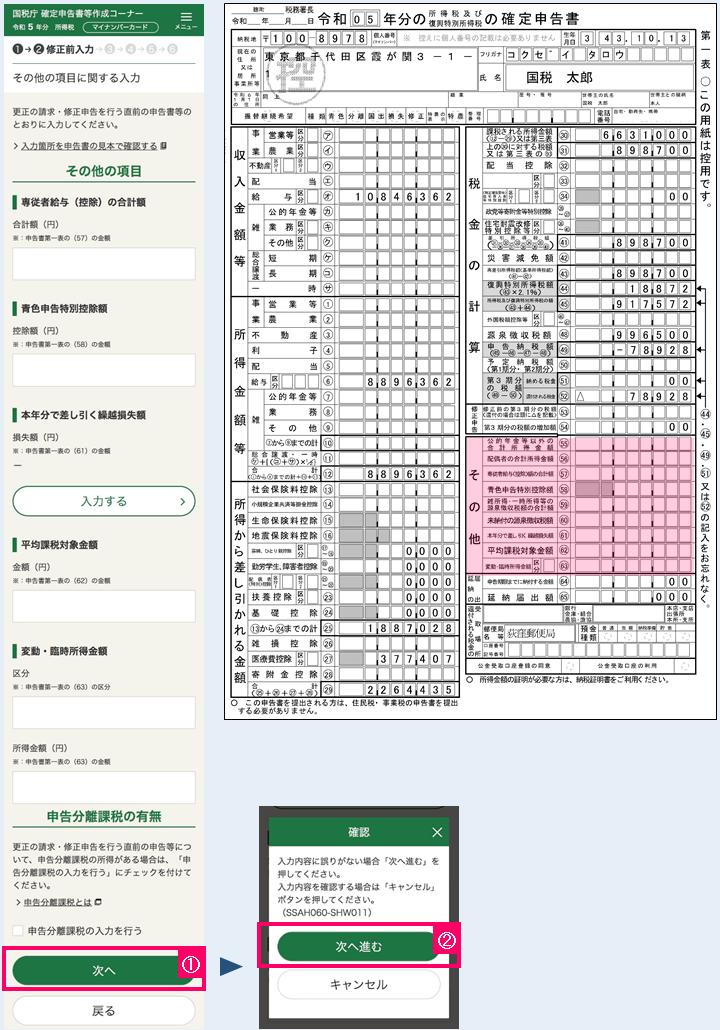
-
マイナンバーカード方式
-
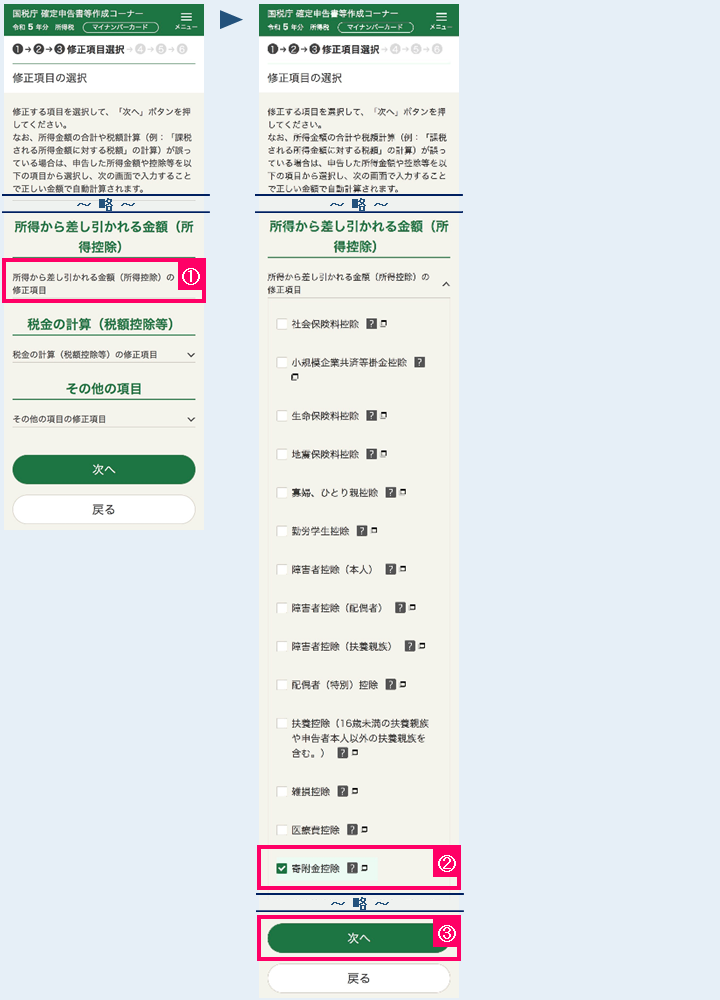
-
10.修正内容入力
- ◆更正の請求の内容を入力。その際、修正項目に限らず、入力。
- ◆入力が必要な項目には「入力する」の表示(不要なものには「入力項目ではありません」の表示)。本事例においては、次を入力
- ◆入力が済んだ項目は、「入力あり」と表示される。全て済んだら、「次へ」〔④〕をタップ 計算結果確認画面へ
マイナンバーカード方式 -
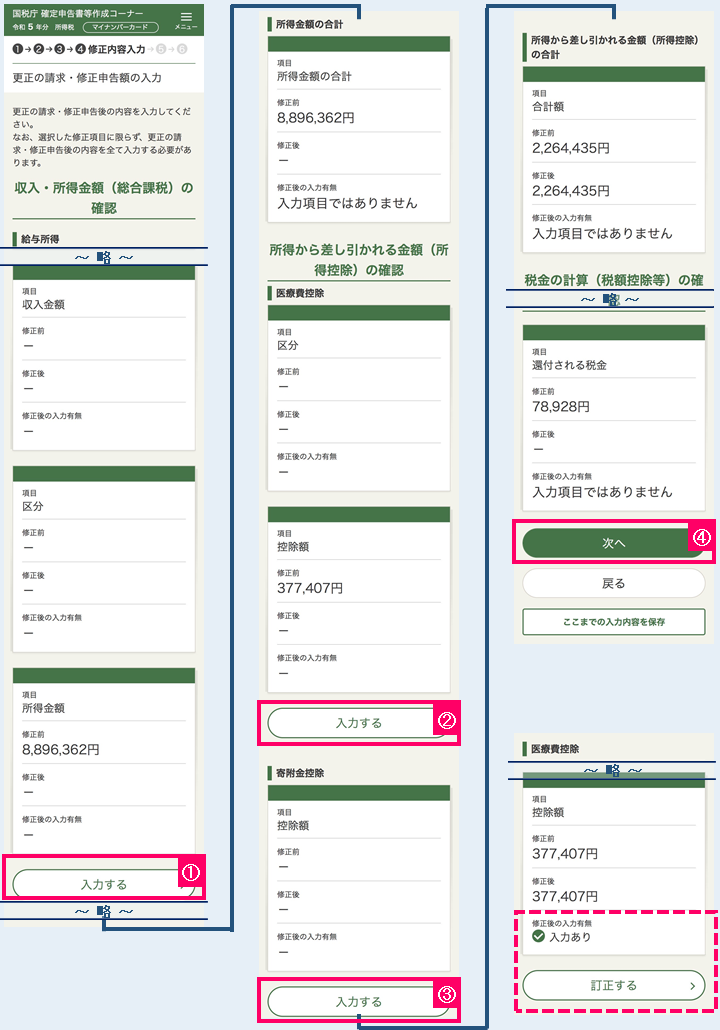
-
11.修正内容入力(給与所得の源泉徴収票)
- ◆本事例では、「+入力する(年末調整済み)」をタップ〔①〕すると、年末調整済みの源泉徴収票の入力画面へ移動
- ◆本事例では、「直接入力する」を選択〔②〕し、給与の源泉徴収票を基に各項目を入力し、「入力内容の確認」〔③〕
- ※スマホの「カメラで読み取る」ことも可能
- ◆入力結果が表示。「入力終了」をタップ〔④〕 修正内容入力画面へ戻る
マイナンバーカード方式 -
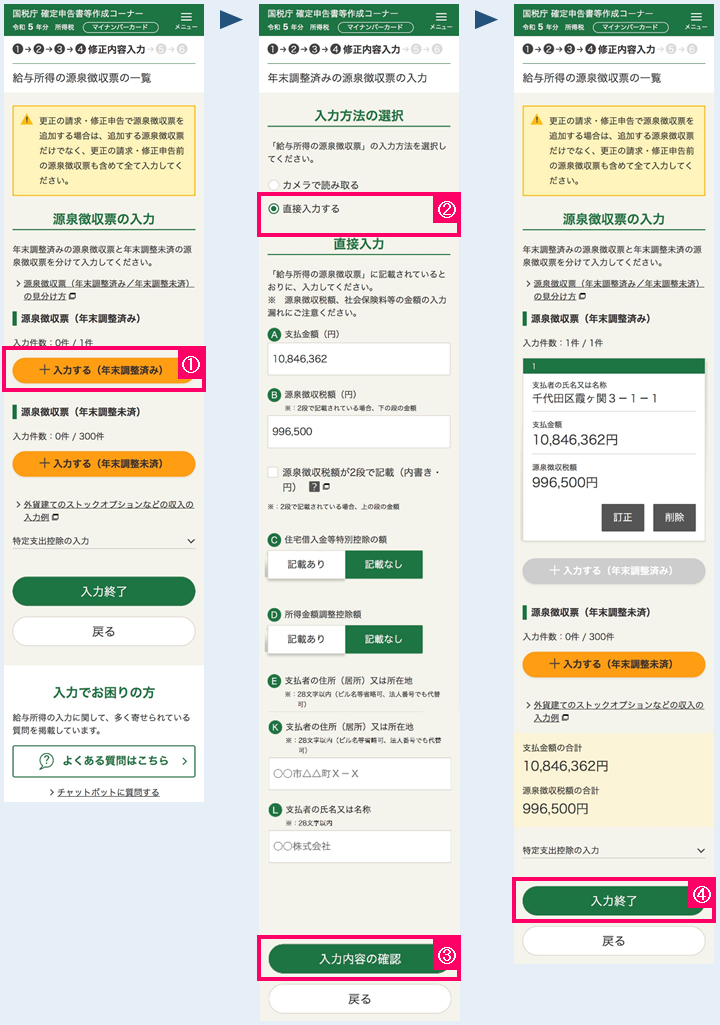
- ◆本事例では、「医療費控除」を選択〔①〕
- ◆本事例では、「既に明細書を作成された方」をタップ〔②〕し、「既に明細書を作成している」にチェック〔③〕の上、「次へ」〔④〕
- ◆A「 支払った医療費の合計額」とB「Aのうち生命保険や社会保険などで補てんされる金額」を入力の上「入力終了」〔⑤〕 修正内容入力画面へ戻る
-
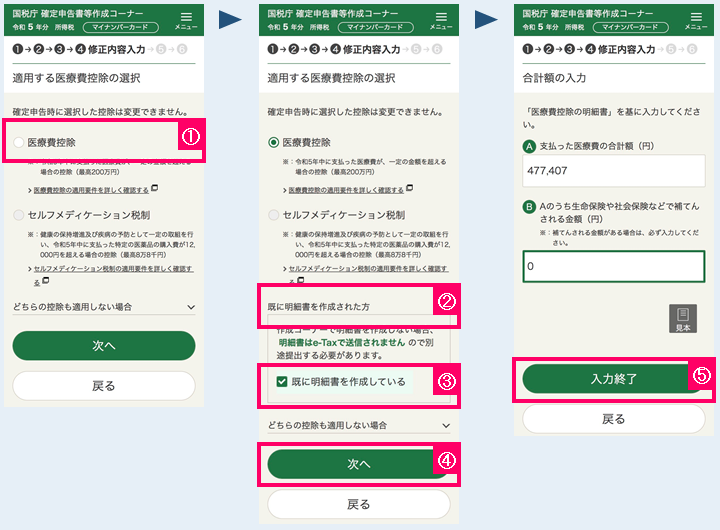
-
13.修正内容入力(寄附金控除)
- ◆「+証明書等の内容を入力する」〔①〕
- ◆寄附金受領証明書の内容を基に入力し、「入力内容の確認」〔②〕
- ※寄附金が複数ある場合、「別の寄附先を入力する」、「同じ寄附先を入力する」
- ◆入力結果が表示。「入力終了」〔③〕 → 計算結果が表示されるので、「閉じる」〔④〕 修正内容入力画面へ戻る
- ※表示される寄附金控除額は、計算結果であるため、寄附金の合計額とは異なる。
マイナンバーカード方式 -
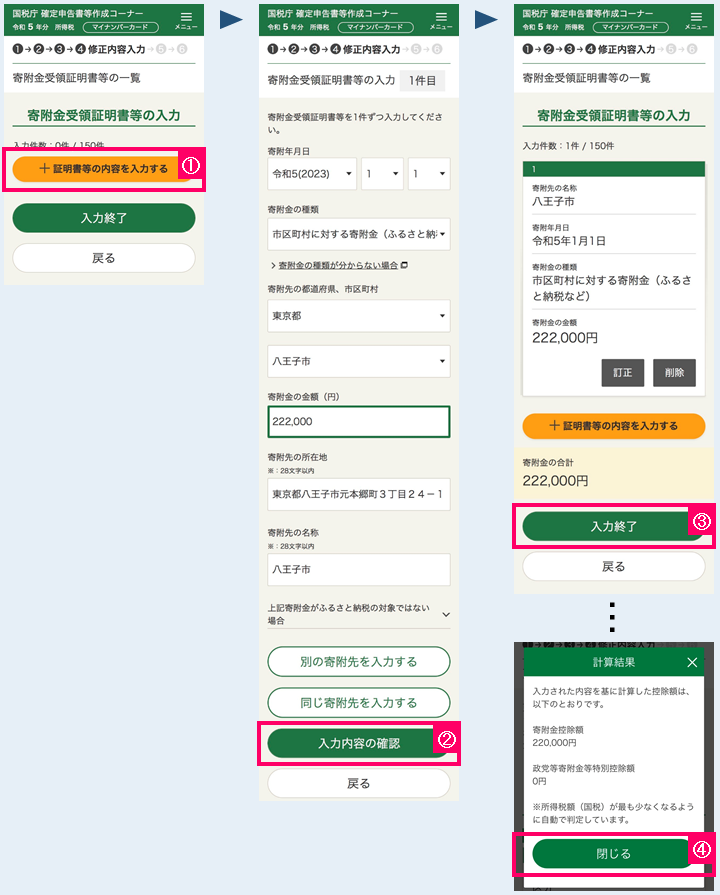
-
14.計算結果の確認
- ◆この更正の請求により還付される金額及び計算結果を確認し、「次へ」〔①〕 次画面へ
マイナンバーカード方式 -
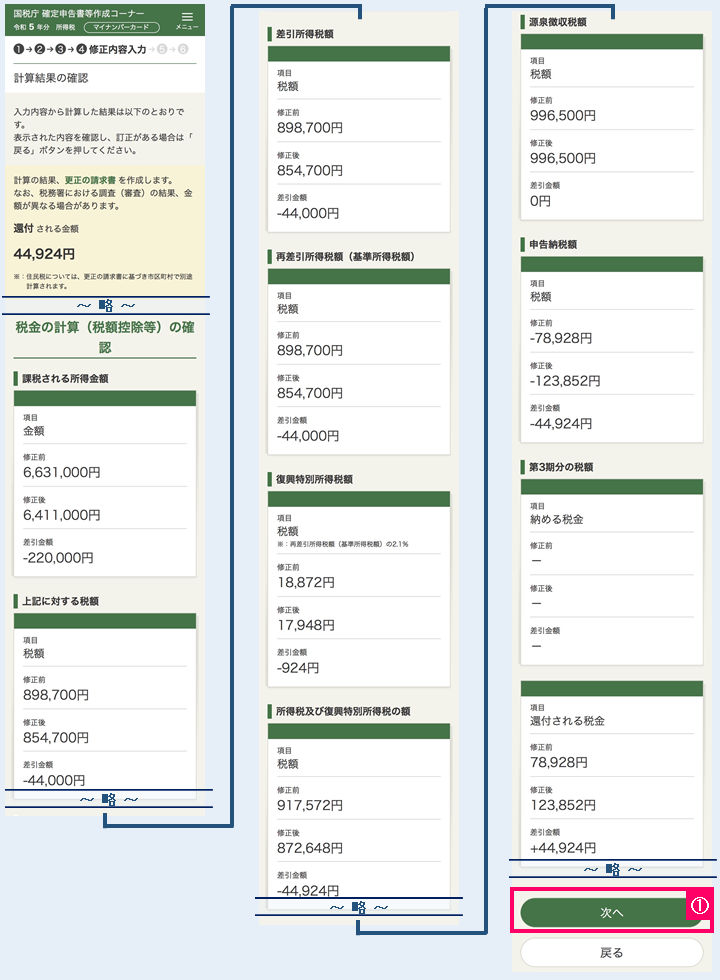
-
15.更正の請求をする理由等の入力
- ◆本事例では、「確定申告」を選択。提出日等をリスト選択〔①〕し、更正の請求の理由及び添付書類名を入力〔②〕
- 入力例
- 理由:「令和5年中のふるさと納税について記載漏れがあり、寄附金控除額が過少となっていた。」
- 添付書類名:「令和5年中の寄附金受領証明書」
- ◆通知方法の選択について、必要により選択し、「次へ」〔③〕
- ※電子交付を選択すると、データでメッセージボックスに通知され、書面(はがき)では通知されない(よくある質問を参照)
- ◆財産債務調書の作成について、条件に該当しなければ、「次へ」〔④〕 次画面へ
マイナンバーカード方式 -
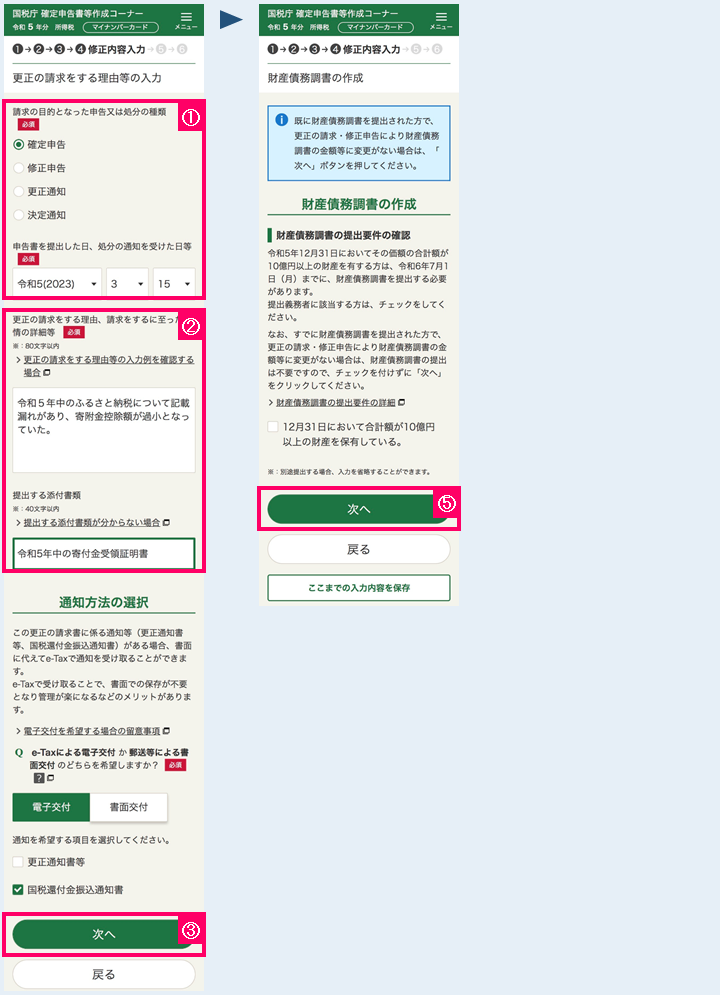
-
16.還付方法等の入力
- ◆還付金の受取方法を選択〔①〕し、「次へ」〔②〕
- ※「ゆうちょ銀行以外の銀行等への振り込み」「ゆうちょ銀行への振込み」を選択すると、口座情報を入力する画面とともに公金受取口座への登録の選択が表示される。
- ◆氏名・電話番号のほか、その他の項目の入力等をし、「次へ」〔③〕
- 参考
- 職業:サラリーパーソンの場合、「会社員」と入力
- 屋号・雅号:「会社員」であれば、ブランク。自営業の場合入力
- 整理番号:不明な場合、ブランク
- ◆「マイナンバーの入力」をし、「次へ」〔④〕 次画面へ
マイナンバーカード方式 -
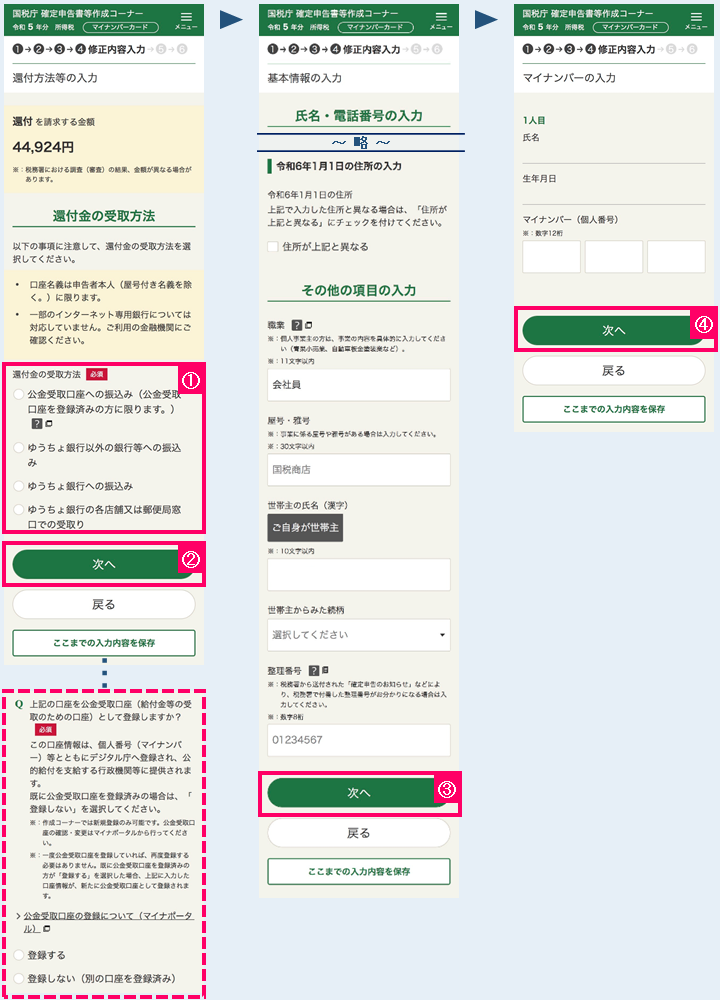
-
17.送信前の申告内容確認
- ◆「申告書等を表示する」をタップ〔①〕し、PDFの内容を確認
- ◆タブを作成コーナーに戻し「次へ」〔②〕 次画面へ
ご注意!- ◆ふるさと納税に係る更正の請求書の提出に当たっては、ふるさと納税の寄附金受領証明書等の添付が必要です。
参考:「所得税及び復興特別所得税の更正の請求手続」マイナンバーカード方式 -
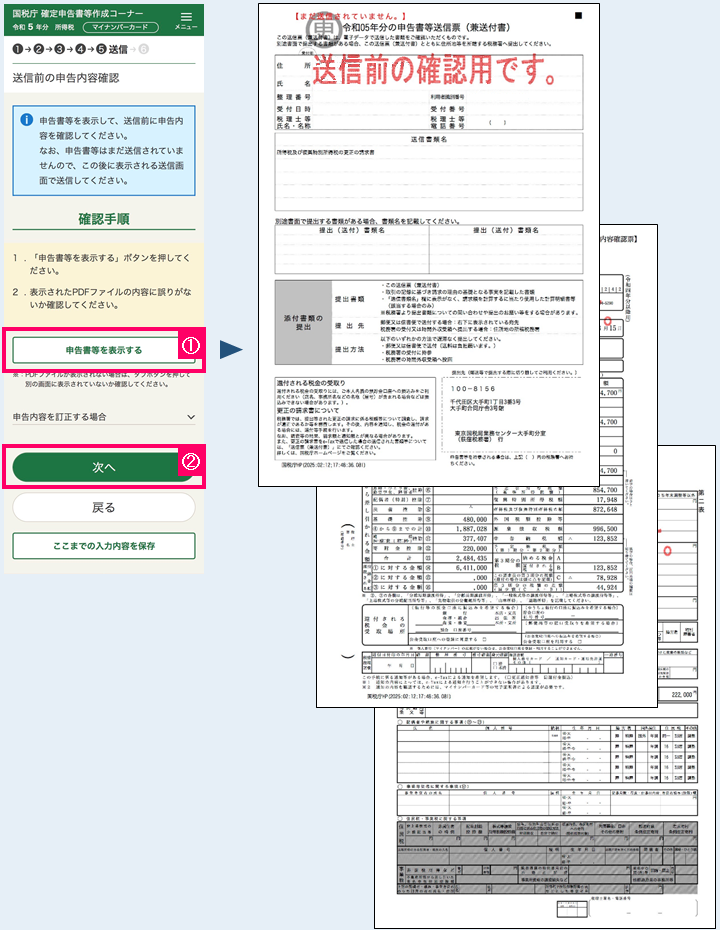
-
18.データの送信
- ◆「次へ」〔①〕
- ◆「送信する」をタップ〔②〕
- ◆送信結果の確認をし、「次へ」をタップ〔③〕
- ◆「申告書等を表示する」をタップ〔④〕し、申告書等送信票(兼送付書)を表示(必要により印刷)し、「次へ」をタップ〔⑤〕 次画面へ
- ※表示されるものは、前画面のものの「まだ送信されていません」「送信前の確認用です」が除かれたもの
マイナンバーカード方式 -
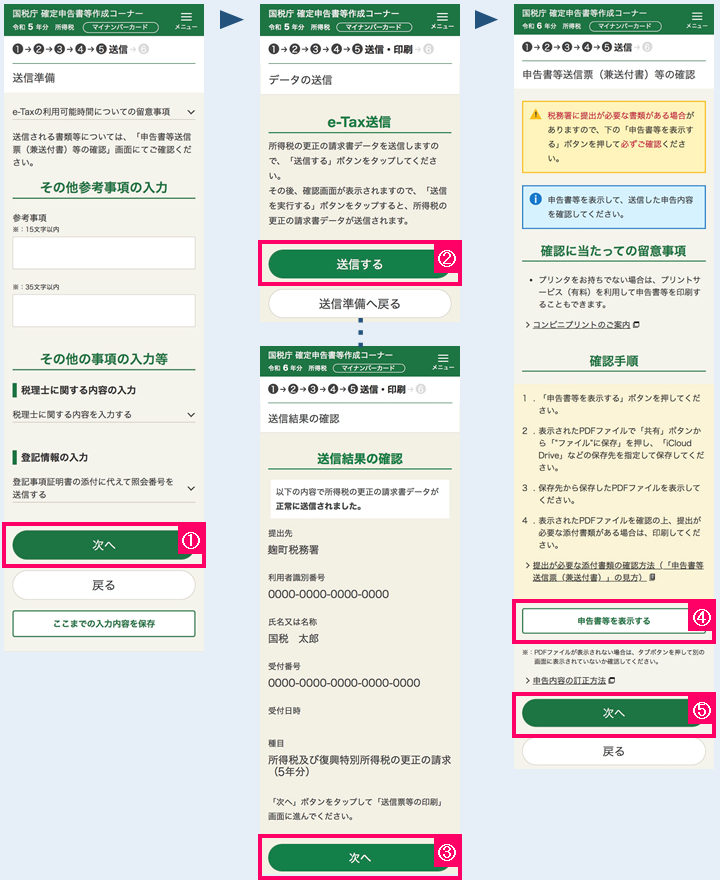
-
19.送信後の作業のご案内
- ◆必要により、入力内容の保存や補完記入の案内を確認し、「終了」〔①〕
- ◆添付書類の提出に当たっては、提出(送付)書類名について補完記入〔ⅰ〕の上、「申告書等送信票(兼送付書)」〔ⅱ〕と併せ提出いただくと、更正の請求の処理がスムーズになります。郵送等される場合、右下部分を切り取りご活用ください〔ⅲ〕
マイナンバーカード方式 -
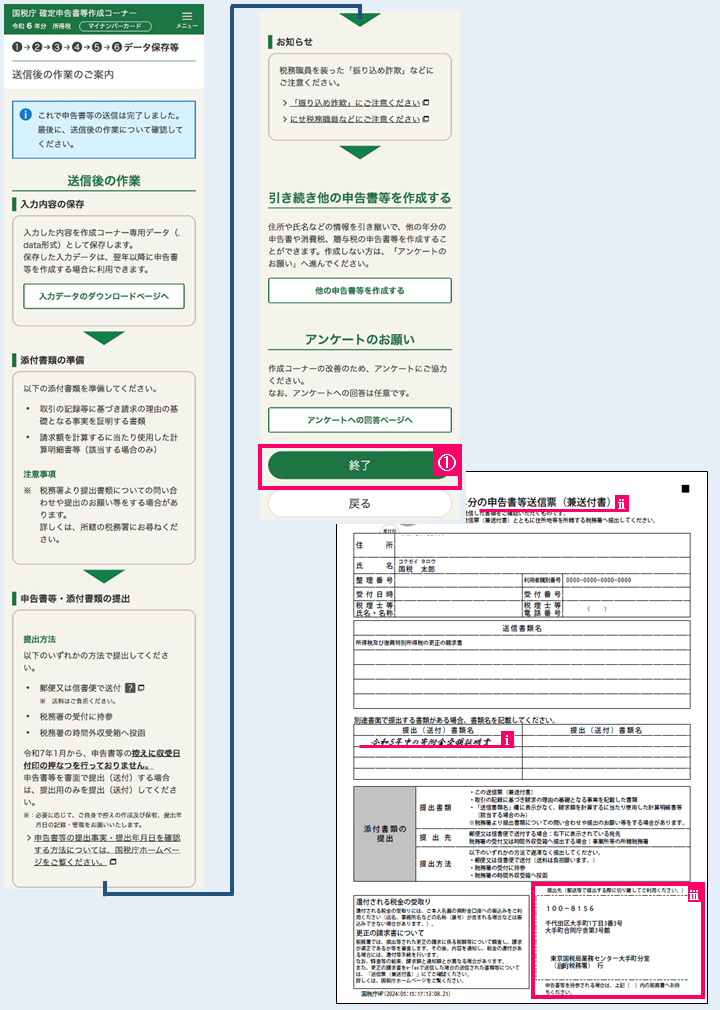
12.修正内容入力(医療費控除)
マイナンバーカード方式
-
1.作成コーナートップの表示
- 確定申告書等作成コーナーを開く
- ◆「提出した申告書に誤りがあった場合」をタップ〔①〕
- ◆「新規に更正の請求書・修正申告書を作成する」をタップ〔②〕
- ◆「次へ」〔③〕 次画面へ
書面 -
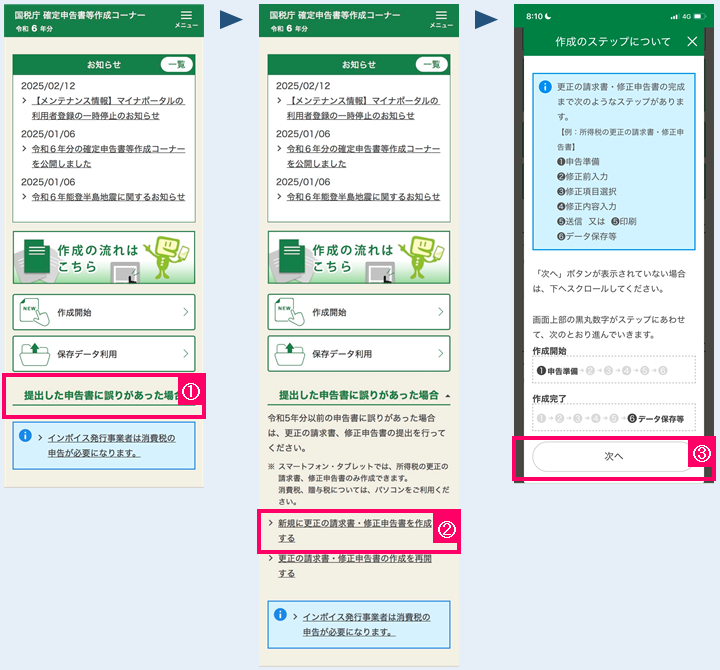
-
2.作成する年分・提出方法等の選択
- ◆ふるさと納税を含めず申告した申告書の年分を選択(本事例では、令和5年分)〔①〕
- ◆「提出方法に関する質問」が表示されるため、「マイナンバーカードをお持ちですか」について「いいえ」 〔②〕、「提出方法を選択してください」について「書面」〔③〕
- ◆「次へ」〔④〕
- ◆確認ダイアログが表示されるので、「次へ」〔⑤〕 次画面へ
書面 -
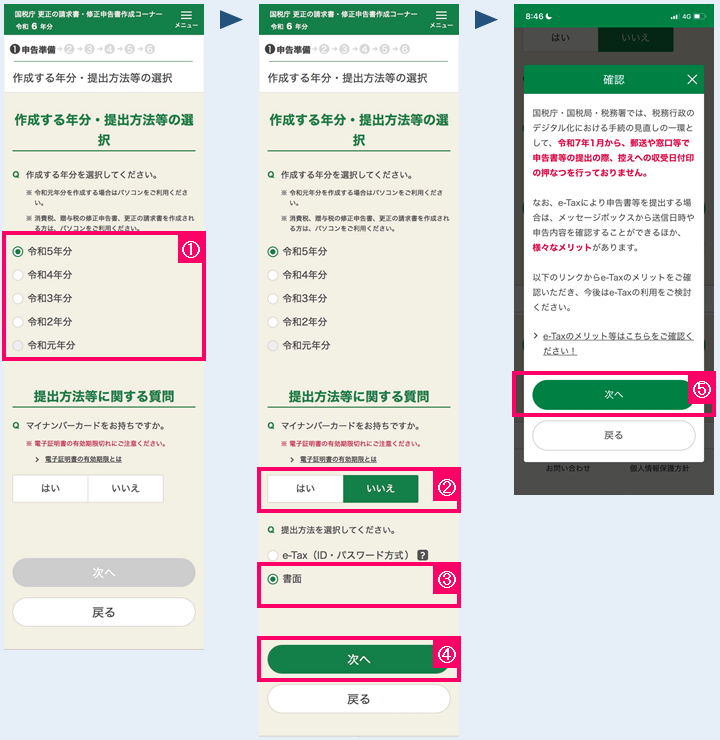
-
書面
-
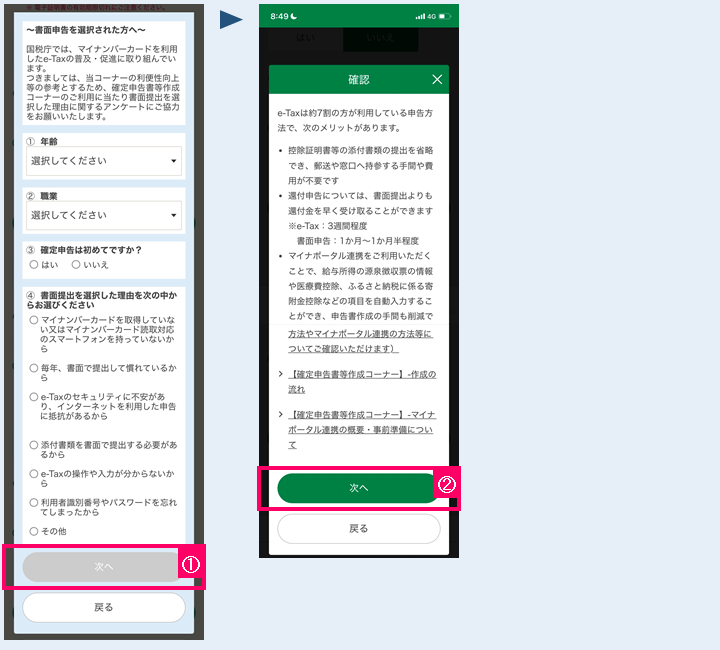
-
4.申告書作成前の確認
- ◆利用規約に「同意して次へ」〔①〕
- ◆xmlデータの読込について、本事例では、ファイルを選択せず、「次へ」〔②〕
- ◆確定申告書データ読込について、本事例では、ファイルを選択せず、「次へ」〔③〕
- ◆「次へ」〔④〕 次画面へ
書面 -
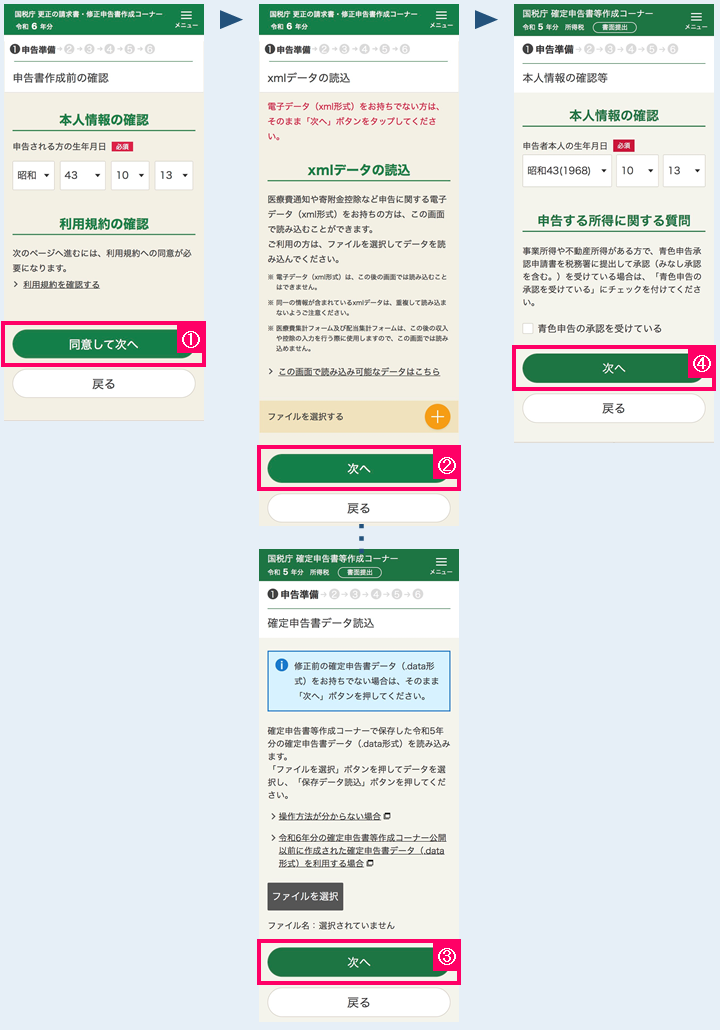
-
5.修正前入力(所得金額等)
- ◆確定申告書の控えの「所得金額等」欄(申告書画像のピンクの箇所)を参照し、入力
- ◆本事例では次を入力〔①〕
- ・給与の所得金額(円)
- ※給与所得の区分については、給与の特定支出控除を受けている場合のみ入力
- ・所得金額の合計
- ◆「次へ」〔②〕 次画面へ
書面 -
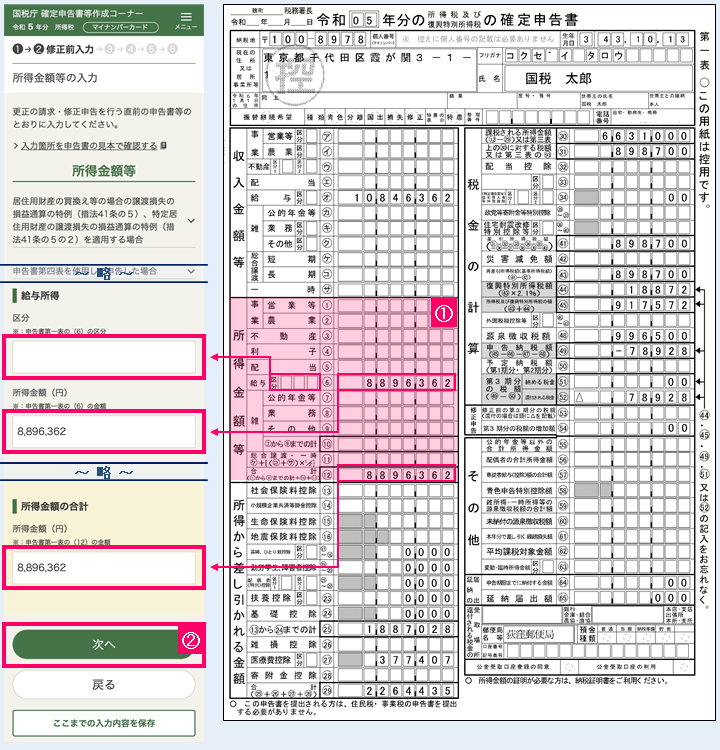
-
6.修正前入力(所得から差し引かれる金額)
- ◆確定申告書の控えの「所得から差し引かれる金額」欄(申告書画像のピンクの箇所)を参照し、入力
- ◆本事例では次を入力〔①〕
- ・社会保険料控除から基礎控除までの計(円)
- ・医療費控除の控除額(円)
- ※医療費控除の区分は、セルフメディケーション税制の場合のみ入力
- ・所得から差し引かれる金額の合計
- ◆「次へ」〔②〕 次画面へ
書面 -
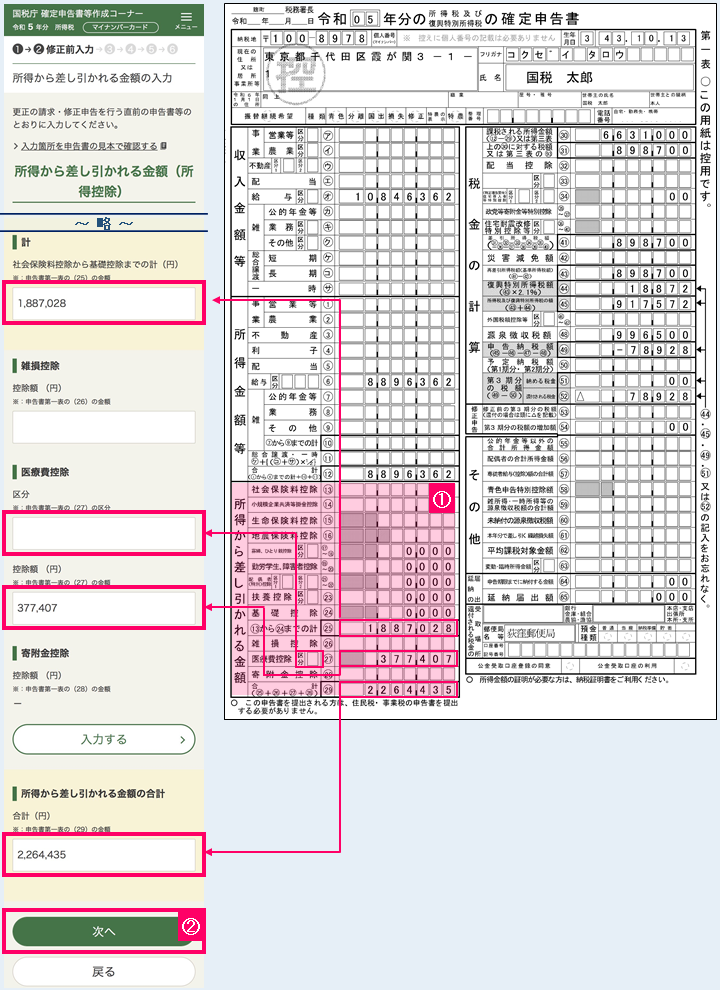
-
7.修正前入力(税金の計算)
- ◆確定申告書の控えの「税金の計算」欄(申告書画像のピンクの箇所)を参照し、入力
- ◆本事例では次を入力〔①〕
- ・課税される所得金額、上記に対する税額
- ・差引所得税額
- ・再差引所得税額(基準所得税額)、復興特別所得税額、所得税及び復興特別所得税の額
- ・源泉徴収税額、申告納税額
- ・第3期分の税額(還付される税額)
- ◆「次へ」〔②〕 次画面へ
書面 -
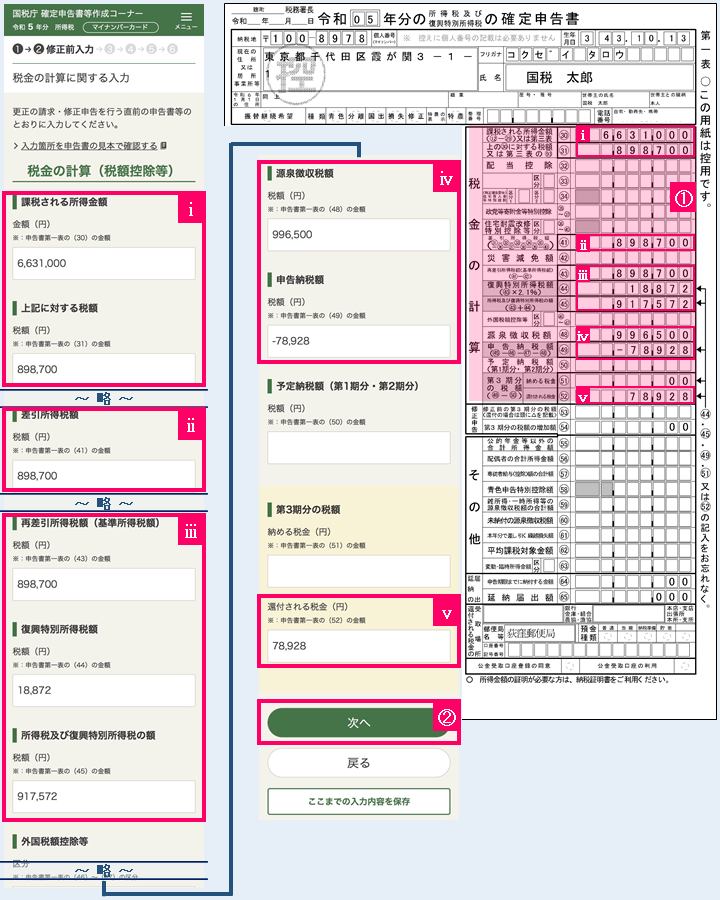
-
書面
-
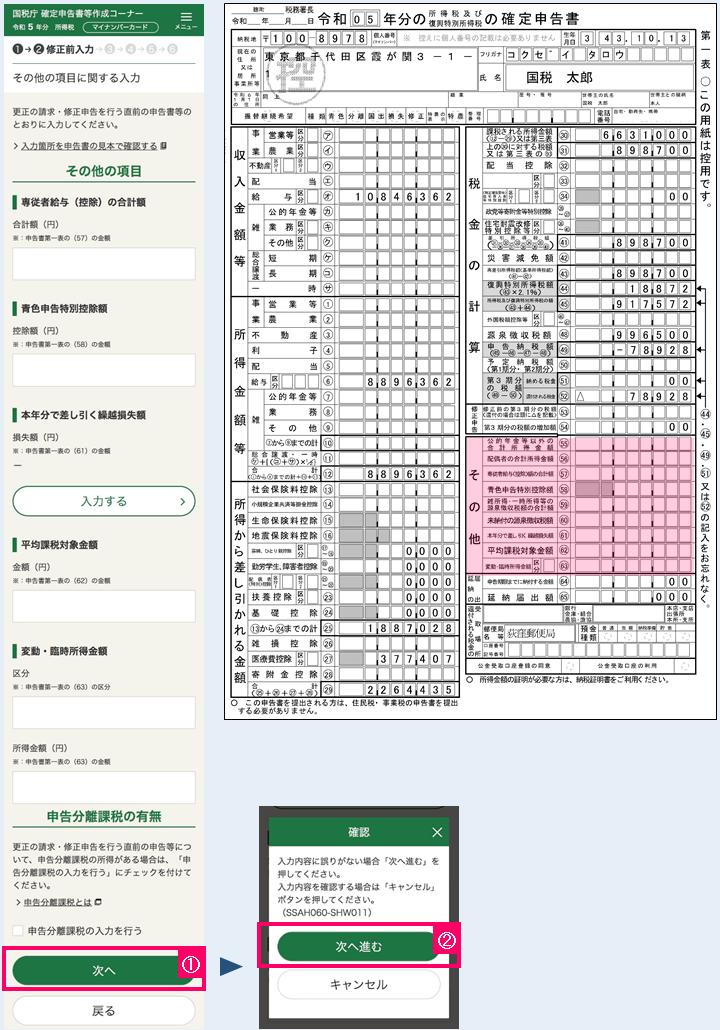
-
書面
-
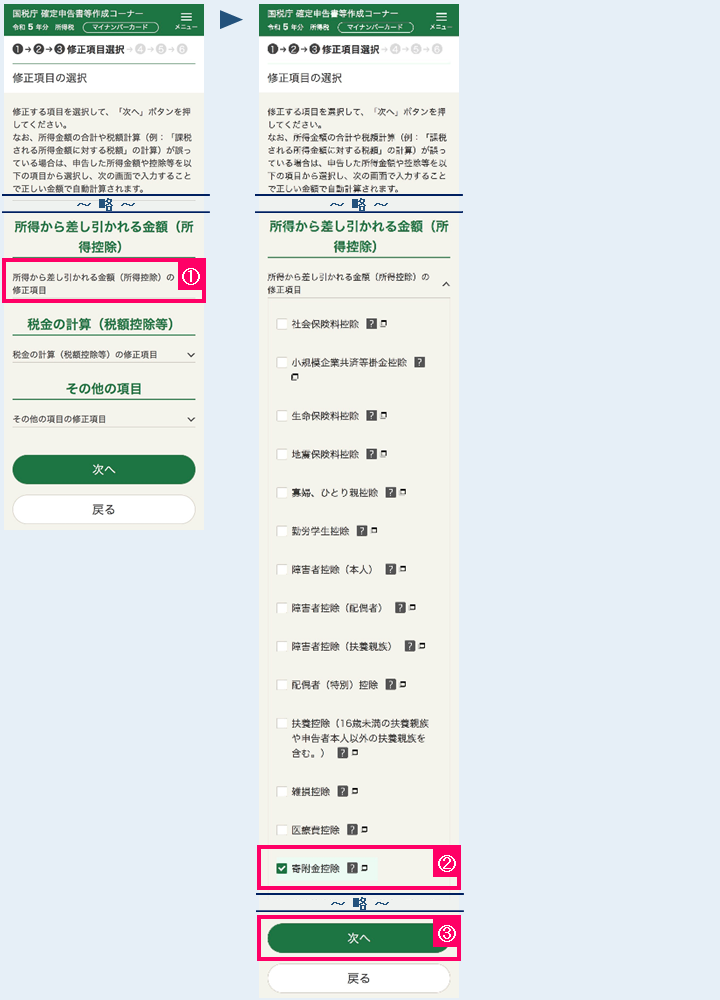
-
10.修正内容入力
- ◆更正の請求の内容を入力。その際、修正項目に限らず、入力。
- ◆入力が必要な項目には「入力する」の表示(不要なものには「入力項目ではありません」の表示)。本事例においては、次を入力
- ◆入力が済んだ項目は、「入力あり」と表示。全て済んだら、「次へ」〔④〕をタップ 計算結果確認画面へ
書面 -
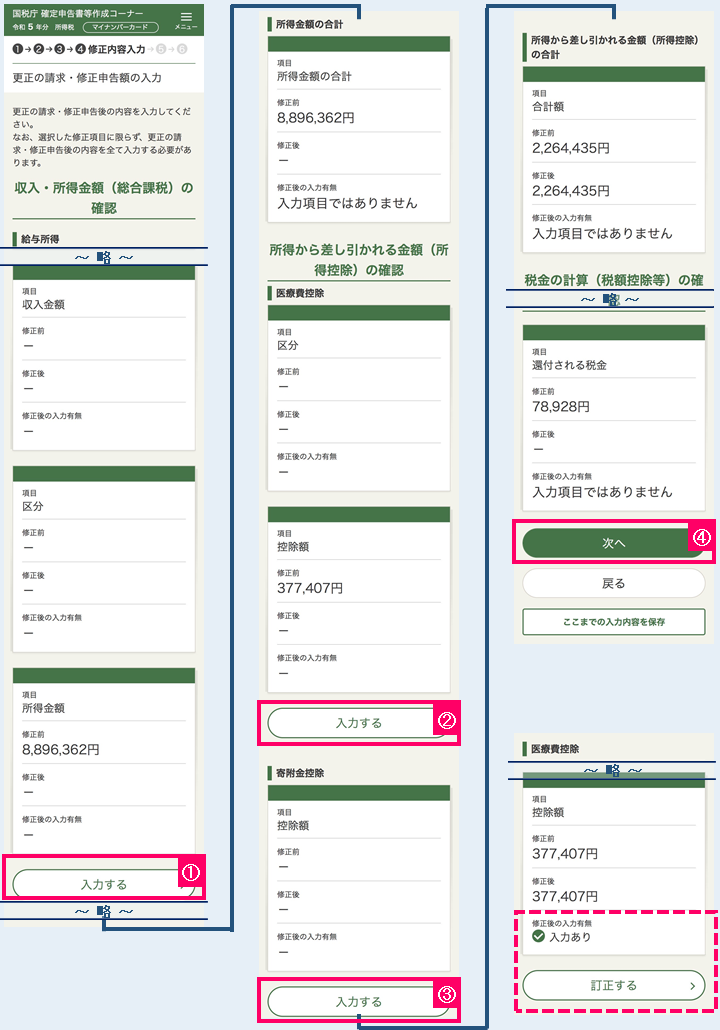
-
11.修正内容入力(給与所得の源泉徴収票)
- ◆本事例では、「+入力する(年末調整済み)」をタップ〔①〕すると、年末調整済みの源泉徴収票の入力画面へ移動
- ◆本事例では、「直接入力する」を選択〔②〕し、給与の源泉徴収票を基に各項目を入力し、「入力内容の確認」をタップ〔③〕
- ※スマホの「カメラで読み取る」ことも可能
- ◆入力結果が表示。「入力終了」をタップ〔④〕 修正内容入力画面へ戻る
書面 -
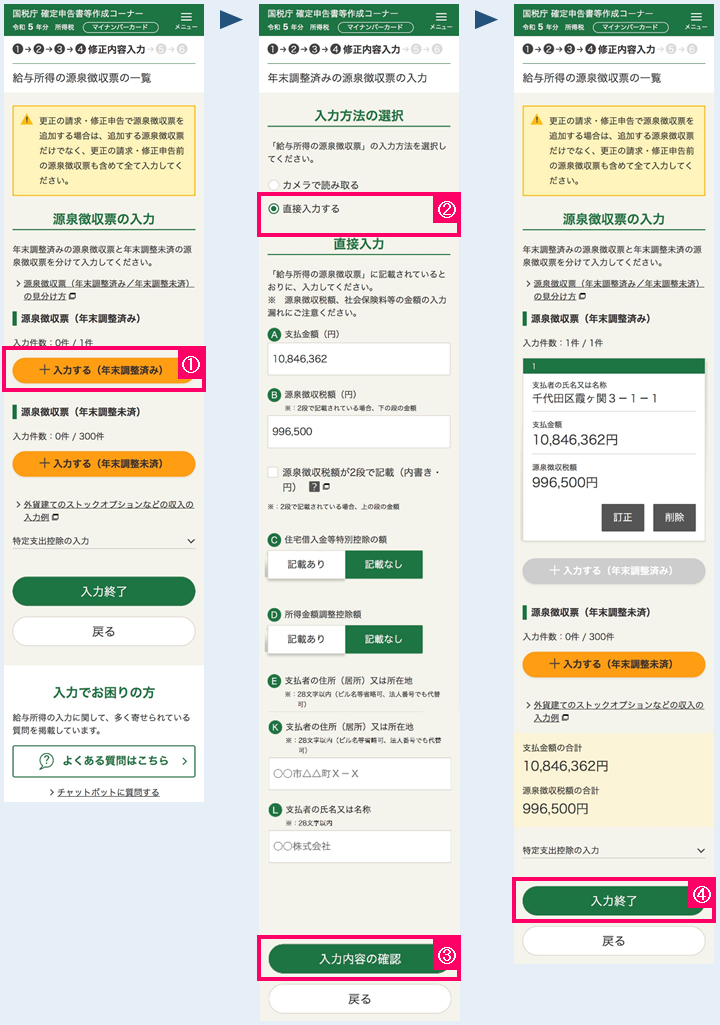
- ◆本事例では、「医療費控除」を選択〔①〕
- ◆本事例では、「既に明細書を作成された方」をタップ〔②〕し、「既に明細書を作成している」にチェック〔③〕の上、「次へ」〔④〕
- ◆A「 支払った医療費の合計額」とB「Aのうち生命保険や社会保険などで補てんされる金額」を入力の上「次へ」〔⑤〕 修正内容入力画面へ戻る
-
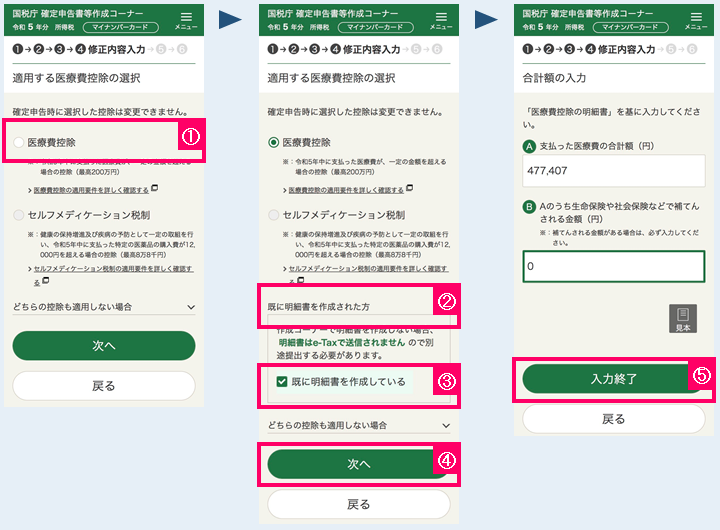
-
13.修正内容入力(寄附金控除)
- ◆「+証明書等の内容を入力する」〔①〕
- ◆寄附金受領証明書の内容を基に入力し、「入力内容の確認」〔②〕
- ※寄附金が複数ある場合、「別の寄附先を入力する」、「同じ寄附先を入力する」
- ◆入力結果が表示。「入力終了」〔③〕 → 計算結果が表示されるので、「閉じる」〔④〕 修正内容入力画面へ戻る
- ※表示される寄附金控除額は、計算結果であるため、寄附金の合計額とは異なる。
書面 -
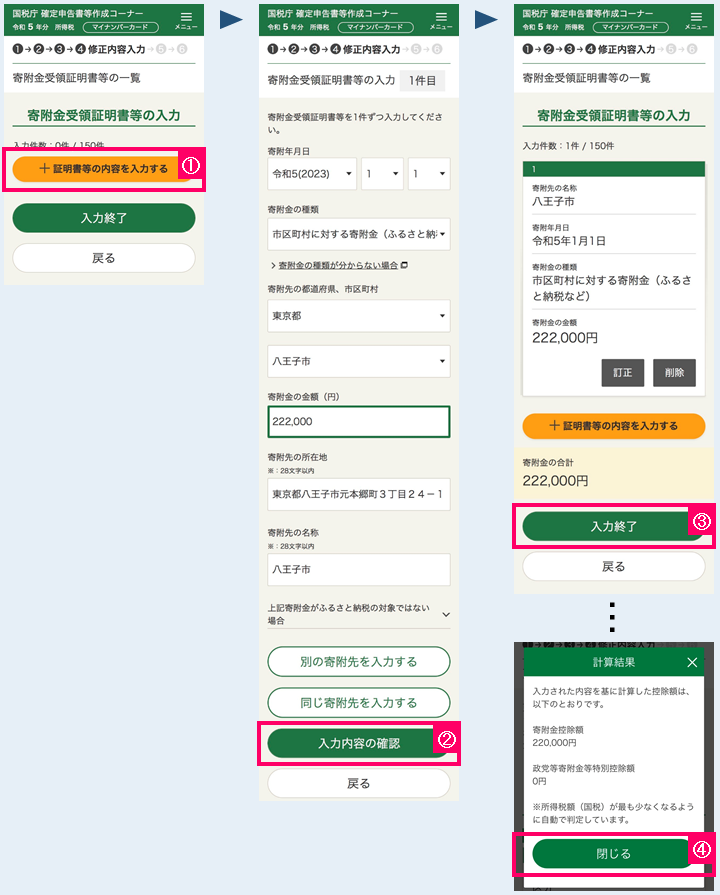
-
14.計算結果の確認
- ◆この更正の請求により還付される金額及び計算結果を確認し、「次へ」〔①〕 次画面へ
書面 -
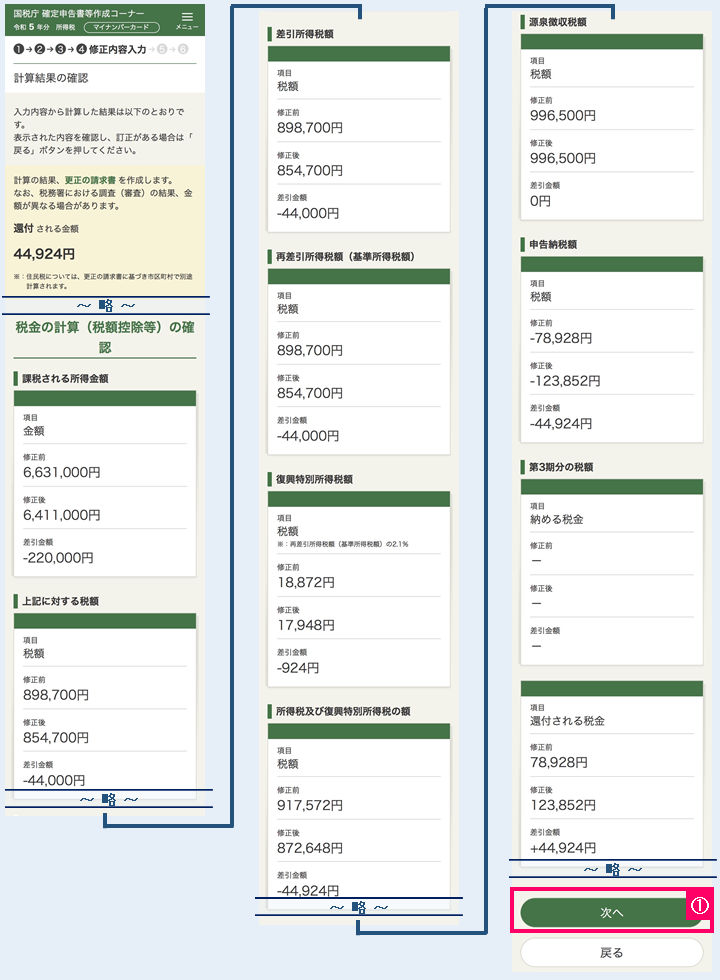
-
15.更正の請求をする理由等の入力
- ◆本事例では、「確定申告」を選択。提出日等をリスト選択〔①〕
- ◆更正の請求の理由及び添付書類名を入力〔②〕
- 入力例
- 理由:令和5年中のふるさと納税について記載漏れがあり、寄附金控除額が過少となっていた。
- 添付書類名:令和5年中の寄附金受領証明書
- ◆「次へ」〔③〕
- ◆財産債務調書の作成について、条件に該当しなければ、「次へ」〔④〕 次画面へ
書面 -
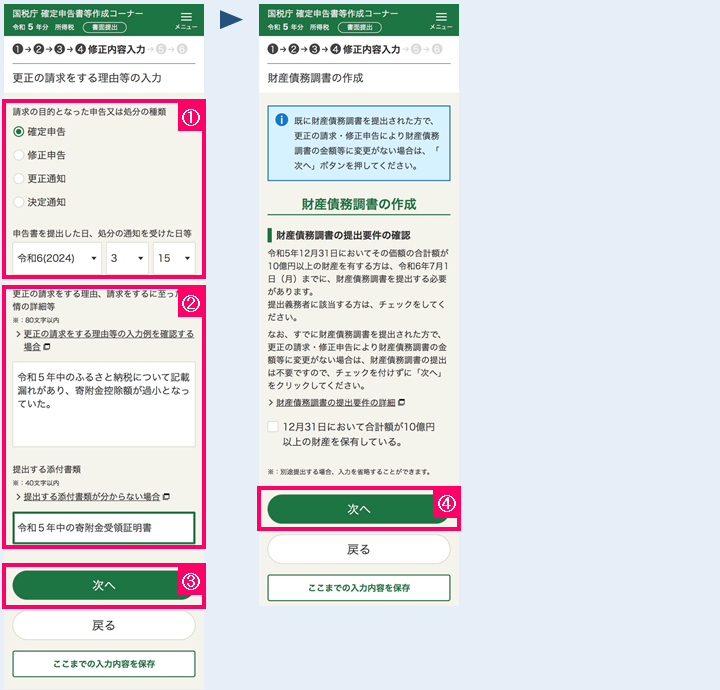
-
16.還付方法等の入力
- ◆還付金の受取方法を選択〔①〕し、「次へ」〔②〕
- ※「ゆうちょ銀行以外の銀行等への振り込み」「ゆうちょ銀行への振込み」を選択すると、口座情報を入力する画面とともに公金受取口座への登録の選択が表示される。
- ◆氏名・電話番号のほか、その他の項目の入力等をし、「次へ」〔③〕
- 参考
- 職業:サラリーパーソンの場合、「会社員」と入力
- 屋号・雅号:自営業の場合入力。「会社員」であれば、ブランク
- 整理番号:不明な場合、ブランク
- ◆「マイナンバーの入力」をし、「次へ」〔④〕 次画面へ
書面 -
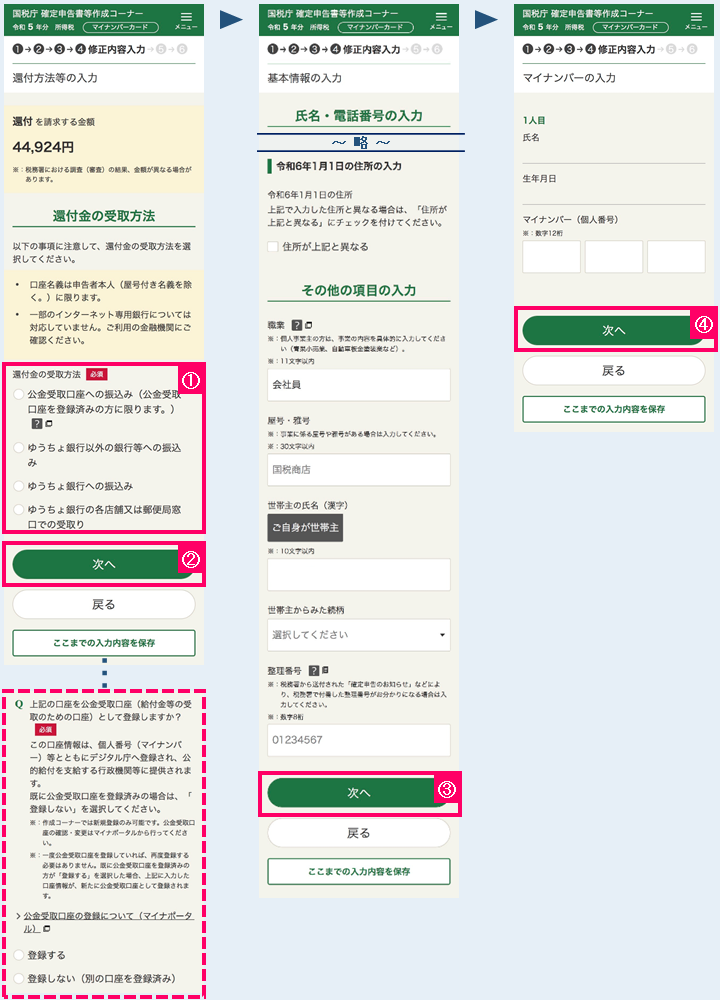
-
17.申告書等の印刷
- ◆「申告書等を表示・印刷する」をタップ〔①〕し、PDFを印刷
- ※ご自宅にプリンタがない場合であっても、コンビニエンスストア等のプリントサービスを利用することで、申告書等を印刷することができます(よくある質問を参照)。
- ◆「次へ」〔②〕 次画面へ
ご注意!- ◆ふるさと納税に係る更正の請求書の提出に当たっては、ふるさと納税の寄附金受領証明書等の添付が必要です。
参考:「所得税及び復興特別所得税の更正の請求手続」- ◆寄附金受領証明書については、添付書類台紙に貼って提出願います。
書面 -
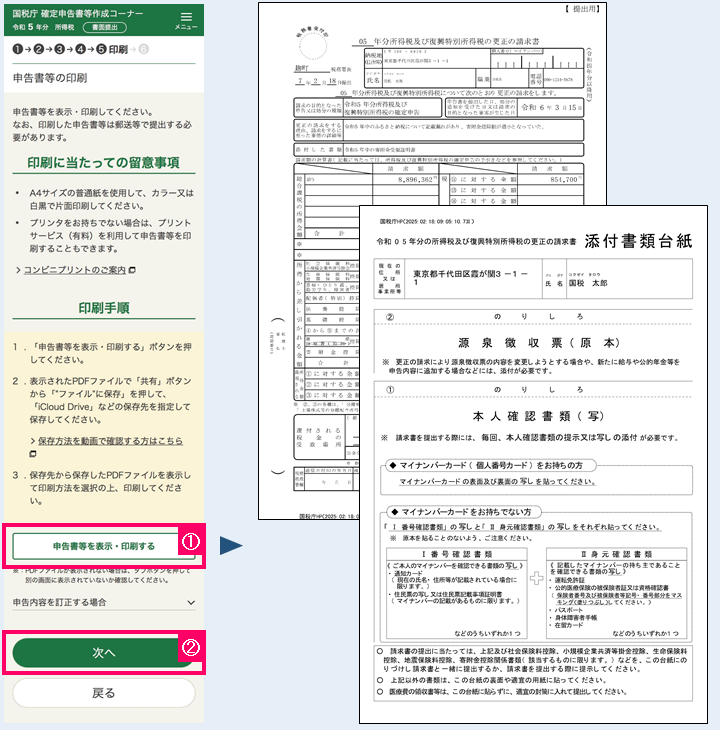
-
18.印刷後の作業のご案内
- ◆必要により、入力内容の保存や補完記入の案内を確認し、「終了」〔①〕
書面 -
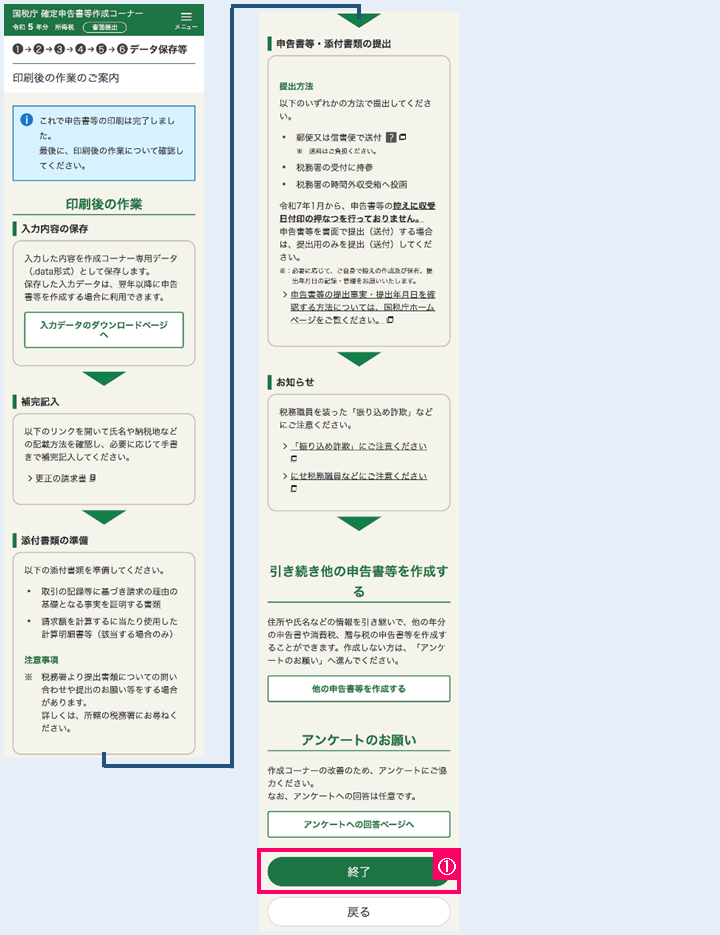
12.修正内容入力(医療費控除)
書面

